Awesome Text Effect With Adobe Photoshop CS5
Bismillahi Rahmani Rahim
Hello everyone, this is my first blog posting. I created this blog knowingly and without coercion from any party. Previously I wrote a blog about my favorite football club is Manchester United there, I wrote about the interesting facts about the club and player transfers. If you also like MU please visit :)
At this first entry I was a little confused to give a tutorial on what high. Understandably, now already 3 am the day but quiet, I will not disappoint you all. This time I wanted to share a tutorial on how to process text and create effects in Adobe Photoshop.
Before I elaborate on the text effect in photoshop, I want to explain a little about the tools used. Now I use Adobe Photoshop CS5, to facilitate the learning process I suggest to use the same version, if not I hope you use equipment that is available.
Graphic Design Tutorial :
1. Horizontal Type Tool
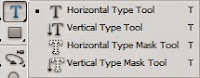
The first tool is used, i.e. the Horizontal Type Tool. This tool is useful for making text or can agan press (T) on the keyboard to activate it.
Almost all the version of Adobe Photoshop use the shortkey (T) to turn Type Tool.
There is a Horizontal Type Tool and Vertical Type Tool is up agan would select which, to Mask Tool is used to create a text selection from agan wrote.
2. Blending Options
The second tool the Blending Options. The actual blending option isn't the type tool, but an option on a layer, so even though it's not a text can enable the Blending Options but here I say tool because with Blending Option can change the effect.
This time I will show the text effect using Blending Options to save you time when creating text effects. So this tutorial using only 2 tools only.
I hope you understand. After explaining a bit about the tools that are going to use, it is time to start his tutorial
This time I will show the text effect using Blending Options to save you time when creating text effects. So this tutorial using only 2 tools only.
I hope you understand. After explaining a bit about the tools that are going to use, it is time to start his tutorial
STEP 1
 At the first stage you need to open it first Photoshopnya and then create the worksheet size is up to how you like, this time I create worksheets with 1400x800 pixel size with enough resolution to 72 only. If the complete Let's go to STEP 2
At the first stage you need to open it first Photoshopnya and then create the worksheet size is up to how you like, this time I create worksheets with 1400x800 pixel size with enough resolution to 72 only. If the complete Let's go to STEP 2STEP 2
Now you've seen the white paper in Adobe Photoshop right? On the worksheet I now place a wooden background for example. Then you select the Horizontal Type Tool and type the word that you want to create.
STEP 3
There are 3 pieces of layer on layer, the very bottom of the colored paper white or Black Background, then the background of wood and most of the top is the Text you created earlier. Important to know that you should understand about the concept of layers.
Layer if it is interpreted in the Indonesian language, i.e. a layer, you need to understand about the concept of this layer because it is very important if you want to work more in Photoshop. Now you enter into the menu Blending Option with the active layer the letter, take a good look at this picture below. Until here I hope you follow the right steps I described:)
Layer if it is interpreted in the Indonesian language, i.e. a layer, you need to understand about the concept of this layer because it is very important if you want to work more in Photoshop. Now you enter into the menu Blending Option with the active layer the letter, take a good look at this picture below. Until here I hope you follow the right steps I described:)
STEP 4
In this step I would suggest making an effect on text using Blending Options, now you must be active on the Drop Shadow. The drop Shadow layer style is that function gives the effect of a shadow on a layer. Please see the image inside.
The picture beside shows the settings I use in the style of the Drop Shadow. If you want to change the position of the drop shadow, please modify the Angle.
The picture beside shows the settings I use in the style of the Drop Shadow. If you want to change the position of the drop shadow, please modify the Angle.
Now you can check the Gradient Overlay. The gradient Overlay is a style that can change the color of the layer. The angle of the Gradient style serves to change the direction of the wave of color that you create. Please explore and adjust to your taste.
Now you turn on the style of the Stroke. A stroke is a style that serves to provide a border on a layer. The stroke itself has an option that is outside, inside, and the center where the function changes the position of the border. In the stroke itself there is a Gradient options, so you can change the Border color by activating a File Type into a Gradient like the image on the side.
If you perform the steps above correctly and with the same value in each layer style, the result will be more or less the same except you use a value according to taste.
Have you been satisfied with the results?
I personally still like. Now we proceed to the next step :))
Have you been satisfied with the results?
I personally still like. Now we proceed to the next step :))
STEP 5
In this step I can say that this is a compilation of what you have created earlier. Now is giving final touches to the text to make it look more attractive, more dimensional and delights in the field.
Duplicate the layer by means of a previously active on the layer text and then right-click and Duplicate Layer or Ctrl + j (don't shift any layer 1).
Now you will see two layer text with the same style. Please you are active in the topmost layer as shown beside then entered again in the Blending modes Options as in the previous step. Please remove the tick on the old style because I will show the latest style, making it with a different value.
Duplicate the layer by means of a previously active on the layer text and then right-click and Duplicate Layer or Ctrl + j (don't shift any layer 1).
Now you will see two layer text with the same style. Please you are active in the topmost layer as shown beside then entered again in the Blending modes Options as in the previous step. Please remove the tick on the old style because I will show the latest style, making it with a different value.
After disabling the entire style, now I want you to turn the Bevel and Emboss style, this style is useful for making an image or active layer becomes more arise. In this style you can change the value of the option and that is to your taste :))
Almost the same as the previous step here we turn back Gradient Overlay. Please you to see the value that is in the picture beside.
Now you reactivate stroke style, in contrast with previous stroke now we are using a different gradient colors and different values as well.
Here are the results of the tutorial that I serve, I hope you all understand and useful. In this tutorial I emphasize to you to be tried again the existing value and seek good taste.
Hopefully helpful, see you at the next tutorial-turoial.
Wasalam
Hopefully helpful, see you at the next tutorial-turoial.
Wasalam



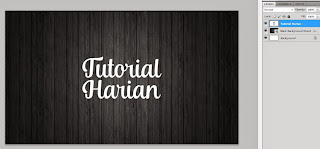

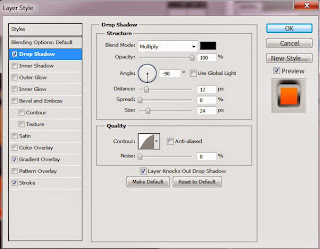
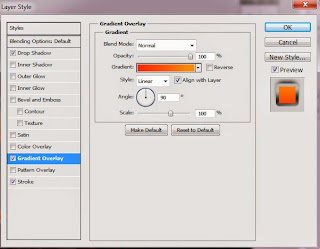
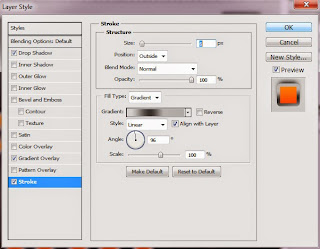

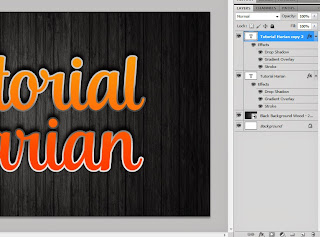
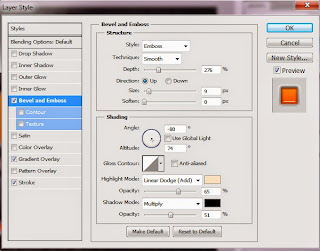
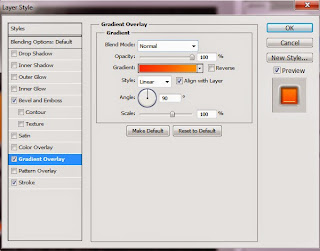
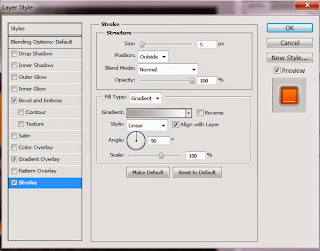

0 Response to "Awesome Text Effect With Adobe Photoshop CS5"
Posting Komentar